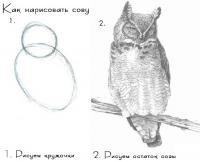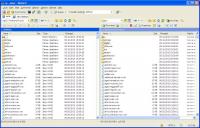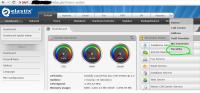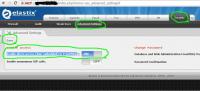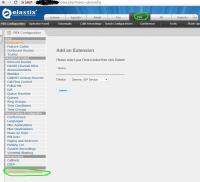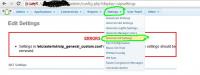1. Что ставим?
Ставить мы будем готовый дистрибутив под названием . Готовый потому что для дома или малого офиса изобретать велосипед не имеет смысла а кроме того мы пытаемся максимально избежать консольного режима. В общем Elastix наш выбор хотя есть множество других дистрибутивов.
2. Подготавливаемся.
Нам понадобится:
- Дистрибутив эластика. Качаем Elastix 2.5.0 под необходимую Вам разрядность.
- Русский голос, я очень давно собрал себе наиболее полный пак озвучки. .
- для удаленного доступа к консоли.
- для удаленного доступа к файловой системе в графическом режиме.
- Софтфон или любой другой на Ваш выбор. Так же можете скачать софтфон на свой смартфон (только для андроида, для айфонов существуют другие).
- Локальная сеть.
- То куда мы будем ставить сервер. Виртуальная машина или вполне себе железный компьютер.
3. Устанавливаем.
К счастью инструкций на это дело в интернете уже валом, поэтому повторяться в миллиардный раз смысла не вижу, вот тут инструкция прямо в картинках .
Единственное скажу что вначале установки можно смело включить русский язык.
4. Добавляем русский голос.
По умолчанию вся голосовые звуки на английском языке, надо это исправить.
Поэтапно:
1) Распаковываем архив с озвучкой.
2) Запускаем WinSCP и подключаемся по IP_ЭЛАСТИКСА порт 22 логин root пароль который вы задали и протокол SFTP.
3) В левой части окна переходим в папку куда была распакована русификация, в правой переходим в /var/lib/asterisk/sounds/ru.
4) В левом окне выбираем все файлы, жмем правой кнопкой мыши, нажимаем пункт меню "Upload". Дожидаемся окончания операции и закрываем WinSCP.
5) Заходим в админку elastix через браузер . В верхней панели переходим в "Security", далее "Adwancet settings" , переключаем "Enable direct access (Non-embedded) to FreePBX®" в положение "ON" и жмем кнопку "Save".
Этим действием мы дали разрешение работать второй веб админке под названием FreePBX.
6) Переходим в "PBX", далее "Unembedded FreePBX®", откроется другая админка. Далее жмем "Settings" и выбираем "Asterisk SIP Settings". В самом низу находим "Advanced General Settings" в нем "Language" , в параметр вписываем "ru" без кавычек. Сохраняем и применяем изменения.
5. Небольшой ликбез зачем 2 админки.
В предыдущем пункте мы дали возможность использовать веб панель управления FreePBX. Делается это потому что с админкой Elastix она пересекается но так же имеет несколько большее количество возможных настроек а кроме того в ней приемлимый перевод многих меню вместе с подсказками. Хотя лично я рекомендую использовать английский язык для админки т.к. это гарантирует лучшую ориентацию по всем пунктам но иногда можно временно переключаться на русскую версию что бы получить подсказки.
В последующих пунктах можно пользоваться любой админкой(FreePBX или Elastix) на ваш вкус т.к. в целом они повторяют друг друга во многом.
6. Создаем 2 внутренних номера.
Переключемся в админку эластикса(или пользуемся FreePBX), выбираем пункт меню "PBX", далее "Extensions". На экране в выпадающем списке "Device" выбираем "Generic SIP Device" и жмем кнопку "Submit".
Видим кучу настроек, разберем по порядку только необходимые нам:
"User Extension" - цифровой номер абонента
"Display Name" - имя выводимое у других абонентов при звонке с этого номера. (Можно вводить русские имена, но не используйте символ точки, запятой и т.д.)
"secret" - пароль для подключения этого абонента. (Чем сложнее тем надежнее)
"nat" - использовать NAT для этого абонента.(В предыдущей статья говорили про эту тонкость, если абонент будет подключаться из интернета то ставим YES)
"transport" - какой протокол использовать(TCP или UDP и т.д. , так же говорили об этом в предыдущих статьях.)
"Language Code" - тут можно переопределить по необходимости какие голосовые пакеты использовать для этого абонента.(общесистемным в пункте 4 мы указали ru, в этом меню можно переопределить именно для этого абонента использовать пакет en или другие)
Все подпункты "Recording Options" - включает или отключает запись разговором для этого абонента.
Остальные пункты нас пока не интересуют. Заполняем все выше перечисленные пункты по Вашему усмотрению но чтобы дальше было понятней будем считать что номер абонента 1 будет 100 а номер абонента 2 будет 101. Когда все заполните жмете "Submit" и после применяете настройки.
Готово, у нас работает АТС и в ней существует 2 абонента.
7. Настраиваем софтфоны и проверям.
На ПК или ноутбуке устанавливаем MicroSIP, запускаем. Жмем "Меню" дальше "Добавить аккаунт..." Заполняем данные глядя на скриншот ниже.
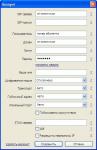
Сохраняем.
На смартфоне с андроид в программе CSIPSimple.
Создаем новый аккаунт. В меню "Выбрать мастера" сворачиваем Россия и разворачиваем "Мастер настройки" в нем выбираем "Basic".
Видим экран с 4мя полями для заполнения:
"Название аккаунта" - любое удобное для Вас.
"Пользователь" - номер абонента.
"Сервер" - ип адрес сервера elastix
"Пароль" - пароль абонента.
Сохраняем. Если телефон подключен по WiFI к той же сети что и Elastix то иконка станет зеленого цвета.
Все! Можно проверять. Попробуйте набрать с ПК номер 101 или 100 в зависимости куда какого абонента Вы настроили.
Хоть эта статья получилась сумбурной но надеюсь что достаточно понятной. Решил ее уменьшить до самого минимум и в остальных частях показывать в примерах остальные фишки в т.ч. подключение АТС к городской телефонии или сип провайдерам.
Критика и вопросы приветсвуются.